
Preparativos
 A lo largo del siguiente artículo aprenderéis a instalar Ubuntu 8.04 en un pc en el que se encuentra ya instalado Windows. Para ello lo primer es descargar el cd de instalación o pedirlo gratuitamente (tarda unas tres semanas en llegar).
A lo largo del siguiente artículo aprenderéis a instalar Ubuntu 8.04 en un pc en el que se encuentra ya instalado Windows. Para ello lo primer es descargar el cd de instalación o pedirlo gratuitamente (tarda unas tres semanas en llegar).
A continuación es necesario preparar el disco duro dejando algo de espacio para instalar el nuevo sistema (como mínimo 5 GB) y además hacer copias de seguridad de tus archivos importantes (a mi nunca me ha dado problemas la instalación, pero más vale prevenir).
Una vez que tenemos espacio en una partición para poder instalar Ubuntu, reiniciamos el ordenador con el cd de instalación introducido -si no arranca desde el cd, debes modificar la secuencia de arranque de la BIOS (puedes leer esta guía para hacerlo).
Inicio de Ubuntu
Ahora debes escoger el idioma y la opción Probar Ubuntu sin modificar mi equipo, tardará algo de tiempo en cargar dependiendo de la potencia y RAM de tu sistema.
Una vez cargado podrás ver el escritorio de Ubuntu completamente funcional. Así que puedes dedicar algunos minutos a trastear con el sistema antes de iniciar la instalación (recuerda que no se modificará nada en tu equipo).
Instalación de Ubuntu
Cuando hayas terminado de "cacharrear" con el sistema operativo. Haz doble clic sobre el icono Instalar del escritorio.
- En la primera ventana que aparece, si no estuviera marcado el español como idioma, márcalo y pulsa sobre Adelante.
- En la ventana ¿Dónde se encuentra? Selecciona tu ciudad o la más cercana a la misma. Una vez hecho esto pulsa en Adelante.
- Escoge Spain - Spain en la distribución del teclado (o la distribución que corresponda). En el campo que aparece en la parte inferior puedes utilizar los acentos, la ñ, etc. Para comprobar que se pueden introducir correctamente. Como siempre Adelante.
- En esta fase comienza el asistente para particionado del sistema. Esta es la parte que más temen los usuarios, pero en las últimas distribuciones es muy sencilla. Una vez cargado el asistente, escogemos la opción manual para evitar, ya que de esta forma aprenderéis a particionar correctamente el disco duro.
- Busca la partición a la que dejaste espacio libre para la instalación. Y pulsa sobre Editar partición. Ahora introduce el nuevo tamaño de la misma y acepta (recuerda que no debe ser inferior al espacio ocupado o perderás datos. Comenzará el reajuste de tamaño.
- Ahora que tenemos el espacio libre. Comencemos el particionado del sistema. Linux utiliza normalmente tres particiones:
- "/": es la partición raíz de donde cuelga todo el sistema.
- "/home": en esta partición se almacenarán todos los datos de usuario.
- "swap": es una partición dedicada a la paginación (parecida a la memoria virtual en Windows).
- Vamos a comenzar a preparar las particiones:
- Pulsamos sobre New Partition. En la ventana que aparece escogemos Primaria como tipo de partición y le asignamos un tamaño de 10240MB (10 GB). Como sistema de archivos dejamos Ext3 y finalmente, como punto de montaje escribimos "/", sin las comillas.
- Ahora pasemos a crear la partición de intercambio (swap). Esta partición tendrá como tamaño el doble de la memoria RAM si tienes menos de 1GB, o una vez y media la RAM si tienes más. Seleccionamos el espacio libre que queda ahora y pulsamos de nuevo sobre New Partition. Escribimos el tamaño y en Utilizar como seleccionamos Área de Intercambio.
- Ya sólo nos queda la última, que será la de usuario. Seleccionamos el espacio libre nuevamente y creamos una nueva partición. Dejamos todos los campos como aparecen, y en Punto de Montaje escribimos "/home" (sin las comillas también).
- Una vez que tenemos las particiones preparadas, pulsamos sobre Adelante.
- El siguiente paso es introducir tus datos personales. Esto no necesita mucha explicación. Eso sí, el nombre para iniciar sesión será tu nombre de usuario. El nombre del equipo, sólo será relevante si te conectas a una red, si no, puedes dejar el que Ubuntu asigna automáticamente.
- Ahora puedes ver la pantalla Migrar documentos y configuraciones, que te permitirá importar a Ubuntu los datos de la cuenta de usuario que escojas, así como los favoritos de Firefox, etc. En nuestro caso vamos a instalar todo de cero, así que no marcamos nada.
- Ya sólo nos queda comprobar que todo está correcto en la pantalla que aparece y pulsa sobre Instalar. Si hay algún dato erróneo podemos volver atrás y corregirlo.
- Mientras dure la instalación puedes seguir utilizando Ubuntu. Eso sí, si tienes poca memoria no cargues muchos programas a la vez.
Una vez terminada la instalación se nos preguntará si queremos seguir utilizando el Live CD o reiniciar el equipo. Cuando reiniciéis podréis escoger entre arrancar Ubuntu y arrancar Windows. Próximamente veremos como configurar el arranque e incluso ponerle una imagen a la pantalla de arranque.

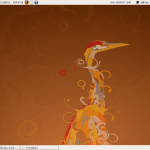
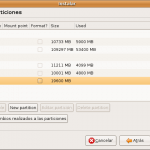
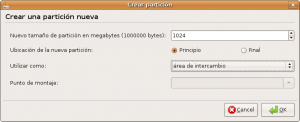
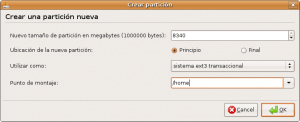
hola jose en buena hora pusistes un manual tan explicativo en los pasos de particionado excelente gracias por postearlo
Buenas Dani, muchas gracias a tí por leerlo 🙂